FileZilla ဆိုတာ... free hosting & domain ေပးထားတဲ့...ဆိုဒ္ေတြအတြက္.. file upload တင္ေပးတဲ့.. software ေလးပါ..။ hosting & domain ေပးထားတဲ့.. website ထဲကုိ၀င္ၿပီး.. file ေတြကုိ.. upload တင္တာမဟုတ္ပဲ..software သံုးၿပီး.. website ထဲက... file manager ထဲကုိ..တန္းၿပီးထည့္တာပါ..။ file upload လုပ္နည္းကေတာ့..
1. အရင္ဦးဆံုး.. File Zilla software ကုိ.ေဒါင္းလုိက္ပါ..။ Download Here
2. ရလာတဲ့.. software ကုိ.. install အဆင့္အဆင့္လုပ္လိုက္ပါ..။
3. File Zilla ကုိ..ဖြင့္လိုက္ပါမယ္..။
4. ဒီလိုမ်ိဳးပံုစံေလး..တတ္လာပါလိမ့္မယ္.။
5. free hosting & domain ဆုိဒ္က..ကိုယ္ယူထားတဲ့.. website link ကုိထည့္ပါမယ္..။ ဥပမာ - sample.me.pn
6. Username ထည့္ပါမယ္..။ Gmail ထဲက.. website ကေပးထားတဲ့.. number ေတြထည့္လုိက္ပါ..။
7. ေပးထားခဲ့တဲ့.. password ထည့္လုိက္ပါမယ္..။
8. Quickconnect ႏွိပ္လိုက္ပါ.။
9. username & password မွန္ရင္.. အေပၚဘက္မွာ.. အစိမ္းေရာင္စာသားေတြနဲ႔.. Directory listing successful ဆိုၿပီး တတ္လာပါလိမ့္မယ္..။
10. ဘယ္ဘယ္အၿခမ္းက.. file ေတြက... ကြန္ပ်ဴတာထဲမွာရွိတဲ့.. file ေတြပါ.။ ညာဘက္ၿခမ္းက..file ေတြက.. hosting ဆိုဒ္က.. file ေတြပါ..။ ဒီလိုဆိုရင္. hosting ဆိုဒ္ထဲ၀င္သြားပါၿပီ..။
11. အဲ့မွာ...ကုိယ္ေပးထားခဲ့တဲ့.. domain နာမည္နဲ႔ file ရွိပါတယ္..။ ၀င္လုိက္ပါ..။
12. Directory listing successful ဆုိၿပီးေပၚလာရင္.. ၀င္သြားပါၿပီ.။
13. ဘယ္ဘယ္ၿခမ္းက.. file list ထဲမွာ.. မိမိတင္ခ်င္တဲ့..file ေတြကုိ..သြားဖြင့္လိုက္ပါ..။
14. ေပၚလာရင္.. drap & dop ( mouse နဲ႔ဖိဆြဲၿခင္း) လုပ္ၿပီး..ညာဘက္ၿခမ္းကုိ..ပုိ႔လိုက္ပါ..။
15. အေပၚမွာ.. Directory listing successful လို႔ေပၚလာရင္.. file upload တင္ၿခင္း..ၿပီးဆံုးသြားပါၿပီ..။
မိမိေပးထားတဲ့.. domain link (URL) ကုိ.. browser မွာ..ရိုက္ထည့္ၿပီး..ေခၚၾကည့္လုိက္ပါ...။ file ေတြေရာက္သြားတာ..ေတြ႔ရပါလိမ့္မယ္.။ FileZilla သံုးၿပီးတင္ရၿခင္းက..hosting ထဲက file manager ကို.. upload ၿမန္ၿမန္ေရာက္ပါတယ္.. ^_^


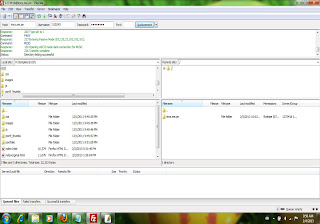










0 comments:
Post a Comment